Kernel Security Check Failureの対処方法(Windows10)
WIndows7からWindows10へアップグレードしてからたまーにブルースクリーンが出るなーとは思っていたのですが、最近「Kernel Security Check Failure」というエラーが頻発するようになったのでまじめに対策しようと思います。
もくじ
電源まわり整理、PC掃除
まず簡単にできるところからやっていきます。
ぼくの場合PC電源に1500Wのものを使っているので、
以前タップにいろいろ挿していたら電力が足りなくてPCが落ちるということがありました。
そのため、PC電源はコンセントに直で挿しているのですが、
モニター等その他のものがごちゃごちゃしてきたので
一度不要なものは全てはずして、電源が問題なのか切り分けます。
ついでにPCの掃除を最近していなかったのでPCの中、
主にファンの掃除をしました。
ドライバーをアップデート
グラフィックボードドライバーを最新バージョンにアップデートします。
NVIDIA
AMD
ぼくはNVIDIAを使っているので
NVIDIAのバージョンは下記の方法を記載します。
デスクトップ画面で右クリックし、NVIDIAコントロールパネルを開きます。
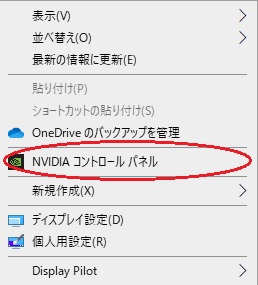
コントロールパネルにドライバーバージョンが記載されているので、
NVIDIAのドライバーダウンロードサイトより古い場合はアップデートします。
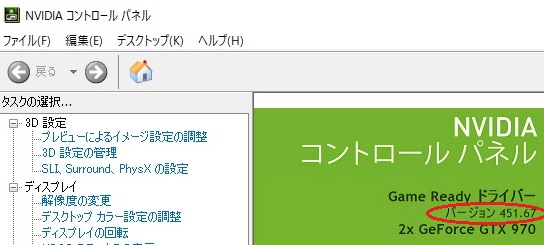
バージョンが表示されていない場合、ヘルプのシステム情報を開きます。
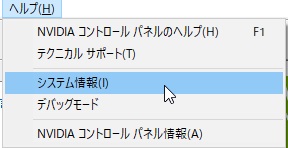
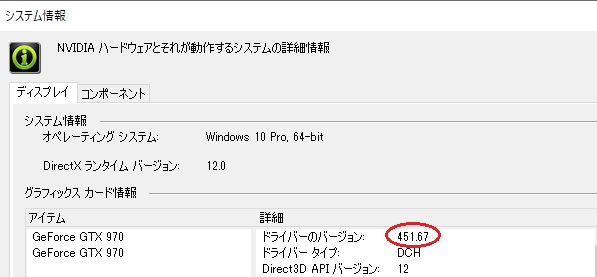
Windows Updateを実行する
必ずしも最新がよいわけではありませんが、下記のリンク先よりUpdate情報を確認し、影響のありそうなグラボ関係のUpdateがあればUpdateします。
最近WindowsUpdateをしてから調子が悪い場合は
コントロールパネル-プログラムと機能-インストールされた更新プログラムからアンインストールを試してみてください。
メモリ診断を実行する
メモリに異常がないか調べます。
Windowsには標準搭載されている
「メモリ診断」ツールがあるのでそれを利用します。
スタートボタンをクリックし、
Windows管理ツール-Windows メモリ診断をクリックします。
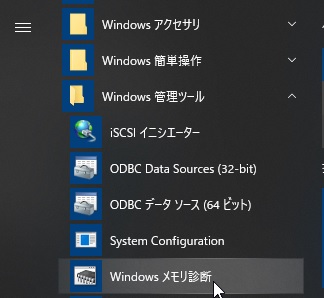
メモリ診断ツールを起動し、「今すぐ再起動して問題の有無を確認する」をクリックします。
再起動が必要になるので作業中のものは保存しておきましょう。
実行後異常があれば、画面に詳細が表示されるため、表示内容を参考に対処しましょう。
ハードディスクチェックを実行する
ハードディスクの異常を調べます。
こちらもWindows標準搭載されている
「チェックディスクツール」を利用します。
スタートボタンを右クリックし、
「Windows PowerShell(管理者)」を選択します。
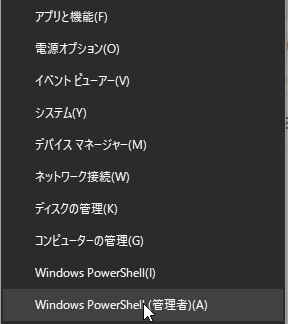
PowerShellのウィンドウに「chkdsk c: /f」と入力し、Enterを押します。
次回再起動時にチェックするかきかれるので「y」を入力し、Enterを押します。
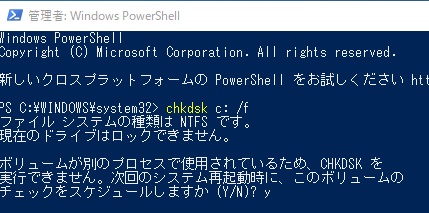
パソコンを再起動するとチェックが実行されるので異常が検出された場合、
イベントビューアを利用してログを確認します。
スタートメニュ-Windows管理ツール-イベントビューアを起動します。
Windowsログ-Applicationからログを確認します。
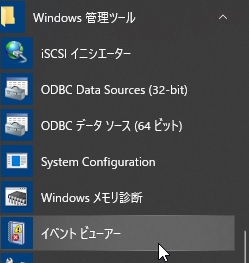
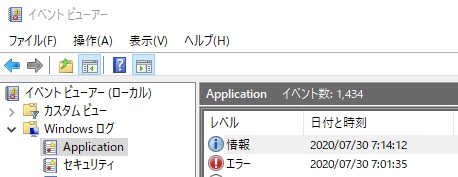
ちなみにEVENTでエラーになっているものですが、下記フォルダがないために出ていると思われるので自分でフォルダを作成してあげるとエラーは消えます。
「C:\Windows\System32\config\systemprofile\AppData\Local\TileDataLayer\Database」

気持ち悪いので自分はフォルダを作成して消しましたが、多分「Kernel Security Check Failure」には関係ないと思います。
この対策をしたあとも出ていたので。。。
Windows10を初期化する
ぼくは最近バックアップをとっていなかったのとWindows10にアップグレードしたあとどの時点でバックアップをとったのか忘れてしまったので初期化することにしましたが、バックアップをちゃんととっている方は現象が発生する前にシステムを復元するといいと思います。
Windows10の初期化手順はリンク先を参照ください。
ぼくは「個人用ファイルを保持する」で初期化したため、ブックマーク等は消えずに残っていました。
さらに削除されたアプリの一覧というものを自動で作成してくれているので
その一覧を見ながら必要なものを再インストールしていけばよかったので再設定が楽でした。
「すべて削除する」を試す前に「個人用ファイルを保持する」で解消するか試してみた方が再設定の手間は省けます。
解消しなかった場合、削除してまた再設定してという二度手間になりますが。。。
解決しない場合
初期化しても解決しない場合はハードウェアの故障が原因だと思われます。
パソコンメーカーに修理を依頼するか、自分で原因を切り分けれそうな方は
各パーツを調べていき、問題があると思われる部品を交換してください。
修理は結構な値段がする場合もあるので
古いパソコンであれば買い替えも検討に入れるとよいと思います。
備忘録
これは完全に自分への備忘録なんですが、
初期化するとなぜかCD/DVDドライブが認識されなくなり、
デバイスマネージャにも表示されなくなるので
一度CD/DVDドライブのケーブルを再接続して認識させる必要があります。
あまり最近DVDドライブを使用することはないのですが、ぼくはまだOffice2007を利用しているので、公式サイトだとOffice2007はサポート終了しているため、ダウンロードできないので手持ちのディスクでインストールするしか手段がないのでDVDドライブを認識してくれないと非常に困りました(+o+)
2020/8/16追記
Kernel Security Check Failureは出なくなったのですが、
フォートナイト等の負荷のかかる処理をすると
電源が突然落ちるようになってしまったので
そちらの解消をします。
電源が落ちた後PCを起動すると次のメッセージが表示されます。
「Power supply surges detected during the previous power on.
ASUS Anti-Surge was triggered to protect system from unstable power supply unit! 」
電源供給の異常があるのでシステム保護のために電源落としましたよ
的なことを言っています。
結論はBIOSのドライバーアップデートで解消したと思われます。
PCの初期化をしたのでBIOSも古いバージョンになってしまったみたいですね。
電源が落ちるときと落ちない時があるので
部屋の温度のせいかなと思っていたのですが、
CPU温度は50~60度ぐらいだったため、多分問題ないです。
一応そのほかにやったことは、
まず各機器の電源接続を確認しました。
マザーボード、SSD、グラフィックボード等です。
次にぼくはASUSのマザーボードを使用しているので、ユーティリティソフトのAI Suite 3をダウンロードします。
最後にAI Suit 3を起動してBIOSのドライバーをアップデートします。
以下手順です。
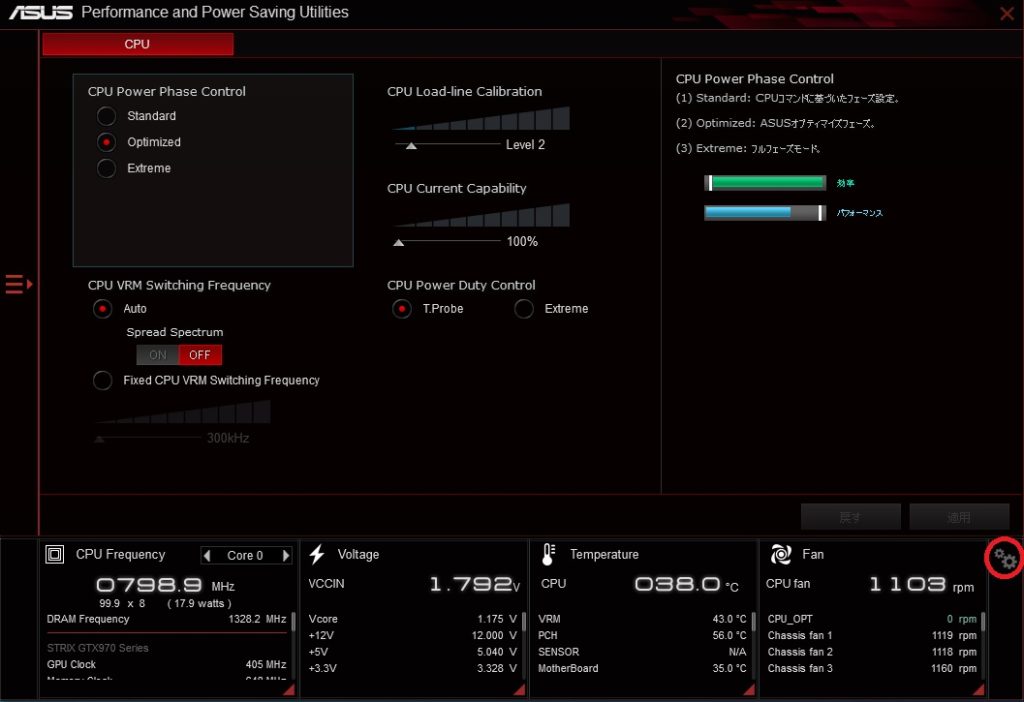
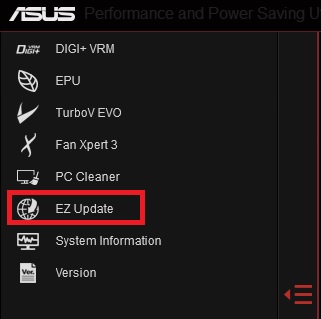
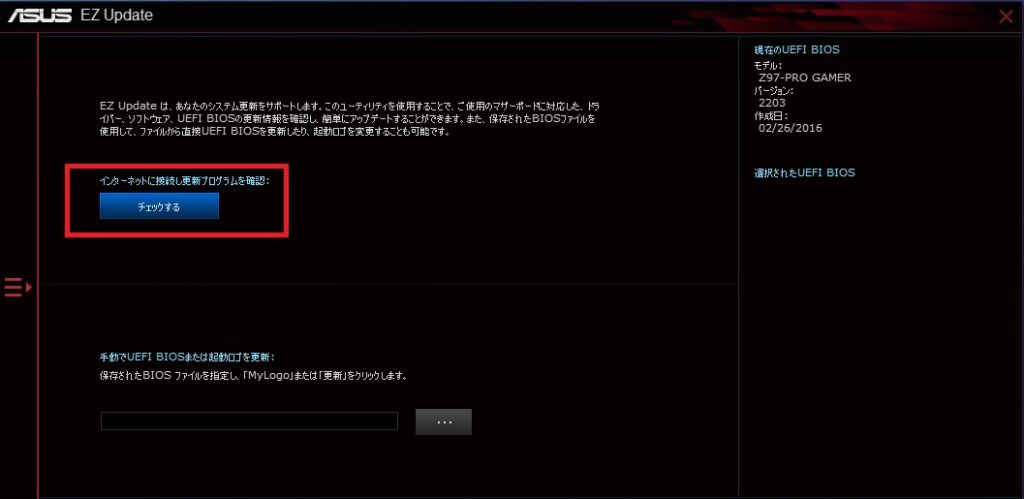
チェックするをクリックすると最新版になっていない
ドライバが出てくるので最新版に更新します。
